こんにちは、デザイナーの佐藤です。
コタムはウェブ制作会社ですが、名刺やパンフレットなど印刷媒体のデザインも行なっています。最近印刷媒体のデザインに携わることが多かったので、忘れないうちに色の設定ポイントまとめることにしました。RGBの知識はあっても、CMYKや印刷知識はちょっと、というウェブデザイナーさんも多いと思いますのでそういう方に役立てば幸いです。
今回は、何事も最初が肝心、ということで印刷データ作成に必要なカラー設定をご紹介します。
【目次】
Adobe Illustratorのカラー設定
まずはAdobe Illustratorのカラー設定から。
※画面はCC2015です。
1.環境設定
[編集]>[環境設定]>「ブラックのアピアランス」を開いたら、以下の設定をします。
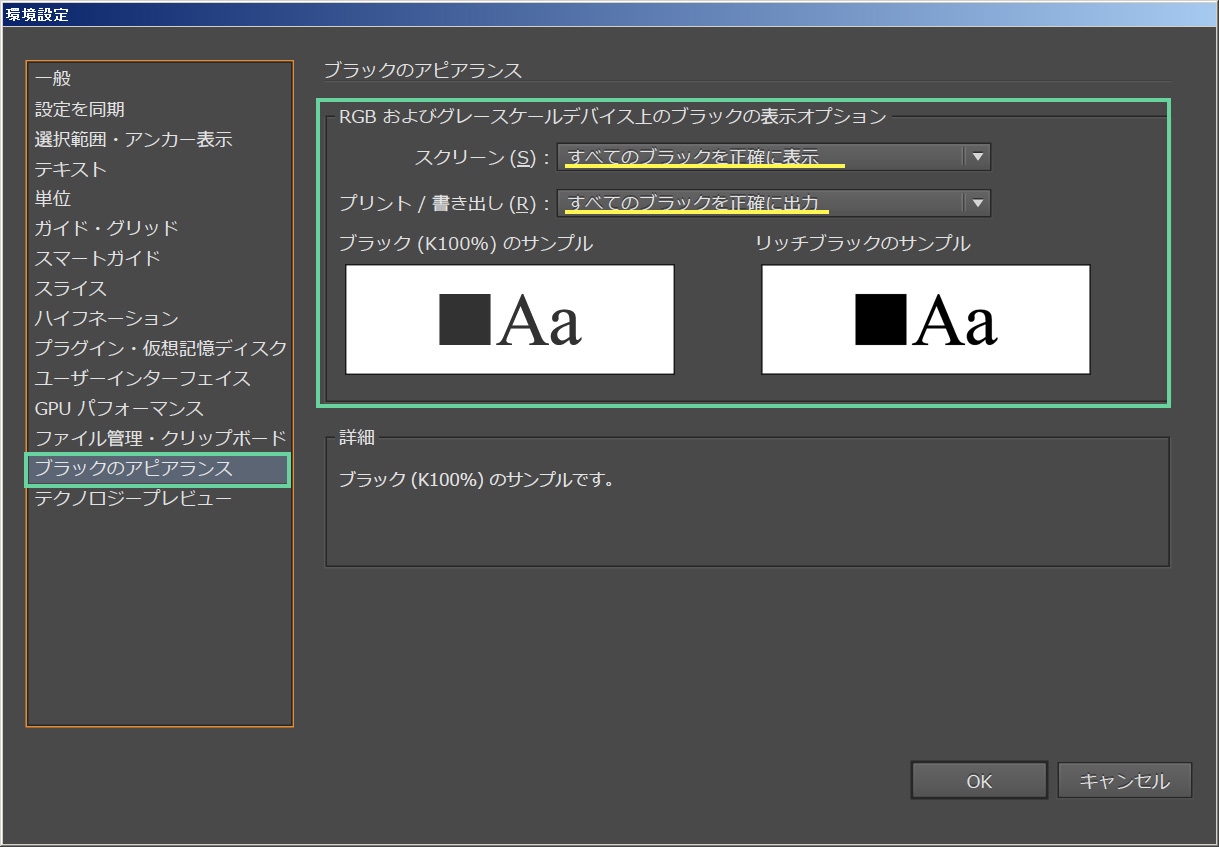
◆ブラックのアピアランス
RGB及びグレースケールデバイス上の表示オプション
- スクリーン:すべてのブラックを正確に表示
- プリント/書き出し:すべてのブラックを正確に表示
初期では「すべてのブラックをリッチブラックで出力」になっています。その場合、画面上の表示が指定したCMYKのパーセンテージではなく、綺麗な黒(リッチブラック)として表示されます。大事なのは画面上の見た目ではなく入稿結果ですので、印刷してみたら違った、という事にならないように、必ず変更しておきましょう。
リッチブラックとは何ぞや?
リッチブラックとは、K100%+CMYの配合で印刷する黒のことです。
黒はK100%(黒いインク)だけで表現できるのですが、面積が多い箇所を黒インク(K100%)のみで印刷すると、仕上がりは真っ黒ではなく、薄い黒になります。この為、面積の広い箇所や、綺麗で奥深く味わいと高級感のある漆黒で印刷したい場合は、リッチブラックを指定します。リッチブラックは、どこの印刷会社でも通常の350%より低いインク量を指定していますので注意が必要です。オススメ配合は印刷会社によって違いますが、概ねCMYKの合計は「250%以内」が基本のようです。
※安い印刷会社はもっとパーセンテージが低い可能性がありますので注意!
私は、「C:60%、M:40%、Y:40%、K:100%(合計240%)」でリッチブラックを作成しています^^
自分のお気に入りの黒をスウォッチ登録しておくと便利ですね。
2.新規ドキュメント設定
環境設定が終わったら、ドキュメント設定です。[ファイル]>[新規作成]で、画面が開いたら、プロファイルを「プリント」に変更し、[詳細]を以下の様に変更します。

- カラーモード:CMYK・・・RGBで作成しても後でCMYKに変換すれば大丈夫だよね!など軽い気持ちでいると色の変換等で痛い目にあいますので、基本中の基本ですがとっても大事です。
- ラスタライズ効果:高解像度(300dpi)・・・印刷には300ppi以上の解像度が必要とされますので、必ずチェック
- 新規オブジェクトをピクセルグリッドに整合:必ずチェックを外す!!・・・デフォルトでチェックが入っていますので要注意です。必ずチェックを外しましょう。
「新規オブジェクトをピクセルグリッドに整合」に要注意!
カラー設定とは全く関係ないのですが、凄く重要だと思うので記載しておきます!
まずは50mm ×50mmの正方形のオブジェクトをパスファインダーを使って中を丸くくり抜いた後の幅(W)と高さ(H)の状態をご覧ください。
◆チェックが入っていない場合
変形後も指定した50mmの正方形のままです。
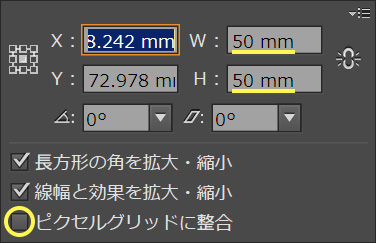
◆チェックが入っている場合
なぜか少し大きくなっている!!!!!!!
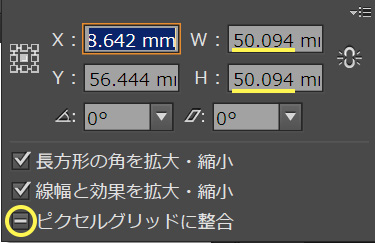
ピクセルグリッドに整合とは何ぞや?
主にウェブデザイン用で、Photoshopでデザインする時の「エッジを整列」の様に、綺麗なオブジェクトを作るためのものらしいのですが、ここにチェックを入れていると、オブジェクトを新規作成または、変更を加えるたびに、目に見えない“ピクセル”グリッドにあわせる為にAIさんが大きさを変えてくるのです。
何それ・・・
上記で紹介した以外の変な動きとして・・・
- パスのアンカーポイントをぴったりあわせたはずなのにズレてる
- 文字を等倍で拡大縮小等したのに、変な形になってしまう
- グリッドにスナップの設定をしているのに、オブジェクトがグリッドに合わない(キーボード操作でも同様)
など、数々の面倒が起きます。ギャーっと叫びたくなります笑
明らかに大きさが変わってしまう時はすぐに気づきますが、拡大表示してみないと気づかないくらいのちょっとのズレや、小数点以下のオブジェクトの大きさの変化はパッと見分からないです。印刷の場合、印刷会社によって用紙の印刷範囲が定められていたりして指定サイズの内側何ミリに文字を配置など決まっているので、そこがずれてしまっていては文字が切れてしまったり大変なことになります。
「あとは最終チェックだけ!」という所まで来て、あれ、何か微妙にずれているし、オブジェクトの大きさが違う・・・全部修正だ・・・といった事になりかねませんのでドキュメント作成時にここにチェックが入っていないかは要チェックです。
しかも、ドキュメント作成時にチェックが入っていると、設定を解除しない限り、新規オブジェクト作成やなにか変形を加えるたびにこの設定が適用されます涙
万が一チェックを外し忘れた場合は、変形パネルオプションで設定解除!
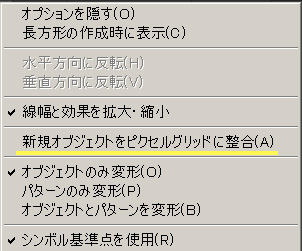
[ウィンドウ]>[変形]>[変形パネルオプション]>「新規オブジェクトをピクセルグリッドに整合」のチェックを外せばOKです。
新規ドキュメント作成後不安でしたら、上記をチェックしておきましょう。
ホント、このことを知らなかった時は原因が分からなくて結構泣かされましたので、ご存じない方はメモです。メモメモ。
3.カラー設定
ドキュメント設定が終わったら次はカラー設定です。[編集]>[カラー設定]を開き、設定を「一般用日本2」にします。

◆作業用スペース
- CMYK:Japan Color 2001 Coated・・・インクの総量を350%以内で作成してくれます。
◆変換オプション
(RGB⇔CMYKの変換についてのオプションです)
- 変換方式:Adobe(ACE)
- マッチング方法:相対的な色域を維持・・・インク総量を変えずに色を変換します。初期では「知覚的」になっていますが、そのままだと見た目上は変換前に近い色になりますが、インク総量が350%以上になってしまうことがありますので、必ず相対的な色域を維持に変更しましょう
- 黒点の補正を使用:チェックを外す・・・こちらもマッチング方法と理由は同様です。暗い領域の色をどのように変換するかの指定なのですが、インク総量が350%以上になってしまうことがありますので、チェックを外しましょう。
なぜCMYKのカラーモードでデータを作成するの?インク総量って何?
◆カラーモードCMYKとは
印刷は、C(シアン)M(マゼンダ)Y(イエロー)K(ブラック)という4色のインクを用紙に順番に吹き付けて印刷します。
このカラーモードは、印刷機に印刷時のインクの配合を命令する為に必要な情報です。この情報がないと、印刷機は何色をどの位吹き付ければいいのか分かりません。印刷機械がデータを読み込んだときは、見た目の色を見て判断して印刷するのではなく、データ内のCMYKの各パーセンテージ(色のレシピ)を読み取って印刷しています。「緑を印刷する」のではなく、「C100%とY100%を用紙に吹き付けるのね」って感じ。なので、まずそのためにカラーモードをCMYKで作成しなくてはいけません。
◆インク総量って何?
印刷会社にはCMYKのインクの総量規定があります。インク量が350%を超えると、滲みや裏移りの原因になってしまうので、印刷会社ではCMYKのインクの総量が350%を超えないよう指定しています。
そのインク総量350%以内で作成するカラー設定が、「JapanColor2001Coated」という設定で、主に、光沢のあるコート紙で指定する設定です。
※もう一つ、マット氏や普通紙用に「JapanColor2001Uncoated」という設定があり、こちらはインク総量が310%以内になる設定です。
ただ、インク量が少ないと、色が薄く品質の悪い印刷になりますので、コート紙以外だから自動的にUncoatedにする、というのはまた違うようです。その辺りは、印刷会社によっても違います。安い印刷会社では、「全データ300%以下で設定して下さい」と指定している場合がありますので、安い印刷会社に注文するときは、その辺りの決まりを良く見てからデータを作らないと、やっぱり後々大変です。話が少しずれました。
※因みに、カラー設定は保存しておくことが出来ます。私はこちらの設定を保存して、印刷データを作成するときに読み込んで使用しています^^
4.スウォッチの特色設定
予め特色カラーの変換設定をしておくのもポイントだと思いますので、記載しておきます。

◆特色オプション
[スウォッチオプション]>[特色]>「プロセスブックのCMYK値を使用」にチェックを入れて[OK]ボタンをクリック
特色とは
インク会社の独自配合のオリジナルインクの事です。特色で印刷するときはCMYKのインクを配合して印刷するのではなくて、予め配合された色のインクで印刷します。
特色が指定されていると機械が読み取れない為、特色はCMYKに変換しなくてはなりません。その時、特色オプションが「指定されたブックのLab値を使用」の場合、特色の色に寄せるためにまたまたCMYKインクの総量が350%越えになる可能性があり面倒です。
データを作成するときは特色を使用しないで制作すればいいのですが、クライアントから貰ったロゴデータが特色で、特にCMYKの色指定も無く、こちらでCMYKに変換しなくてはならない等のケースがあります。とりあえずこの設定にしておいていいことはあっても悪いことはないので、設定しておくのが吉です^^
Adobe Photoshopのカラー設定
印刷では画像もCMYKに変換するって知ってましたか?
印刷データの設定について説明してきましたが、忘れてはいけないのが画像のカラー設定です。印刷データに配置する画像のカラー設定は、印刷経験が浅いと結構見落としがちな部分ではないかと思います。
画像データは通常RGBカラーです。印刷のときは、イラストレータに挿入する画像ももちろんCMYKカラーに変更しなくてはいけません。
RGBカラーのまま画像データを入稿したらどうなる?
画像データをRGBのまま入稿した場合、印刷会社側でCMYKに変換してくれるところもありますが、そういった対応をしてくれない印刷会社ではデータ不備となって再提出となります。また、印刷会社でCMYKに変換してくれた場合でも、入稿時と違う色になってしまうことがある為、必ず事前にCMYKに変換した画像データを挿入しておくのが賢明です。
【設定方法】
入稿で使用する画像データを開いたら、[編集]>[カラー設定]を開き、設定を「一般用日本2」にしたら、「作業用スペース」と「変換オプション」を以下の設定にします。

◆作業用スペース
- CMYK:JapanColor2001Coated・・・イラストレータの設定で説明したように、CMYKのインク総量を350%にする作業スペースの設定です。画像の色補正等をした時もこちらの設定にしていればインク総量は350%以内に保持されます。
◆変換オプション
- 変換方式:Adobe(ACE)
- マッチングオプション:相対的な色域を維持・・・CMYKに変換した際に、インク総量を350%に保ちながら近似値の色に変更する設定です。
※初期では知覚的になっていますので必ず変更しましょう。 - 黒点の補正を使用:チェックを外す!・・・画像データの場合、暗い部分が真っ暗になってしまったりする事もありますので、写真の色変換時には注意が必要ですが、基本的にはIllustratorと同様です。
写真のインク総量をどうやって確認するんだ!!!と思うかもしれませんが、この設定をして変換すれば問題ありません^^
次回は、RGBとCMYKについてと、データ作成時のポイントをご紹介して行きたいと思います。
では!
投稿者プロフィール
最新の投稿
 WEBマーケティング2021年12月23日自社のホームページを診断する方法は?すぐに試せるセルフチェック
WEBマーケティング2021年12月23日自社のホームページを診断する方法は?すぐに試せるセルフチェック WEBマーケティング2021年9月30日4Pとは?意味とWEBマーケティング での考え方を解説
WEBマーケティング2021年9月30日4Pとは?意味とWEBマーケティング での考え方を解説 WEBマーケティング2021年9月30日Webコンテンツはなぜ重要か?企業のコンテンツ作成とマーケティング戦略
WEBマーケティング2021年9月30日Webコンテンツはなぜ重要か?企業のコンテンツ作成とマーケティング戦略 WEBマーケティング2021年9月29日中小企業のホームページ活用で力を発揮するランチェスター戦略
WEBマーケティング2021年9月29日中小企業のホームページ活用で力を発揮するランチェスター戦略





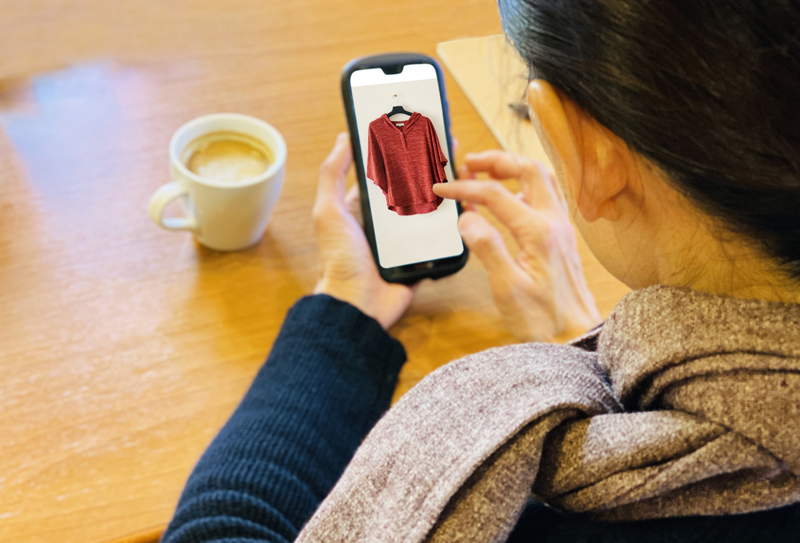

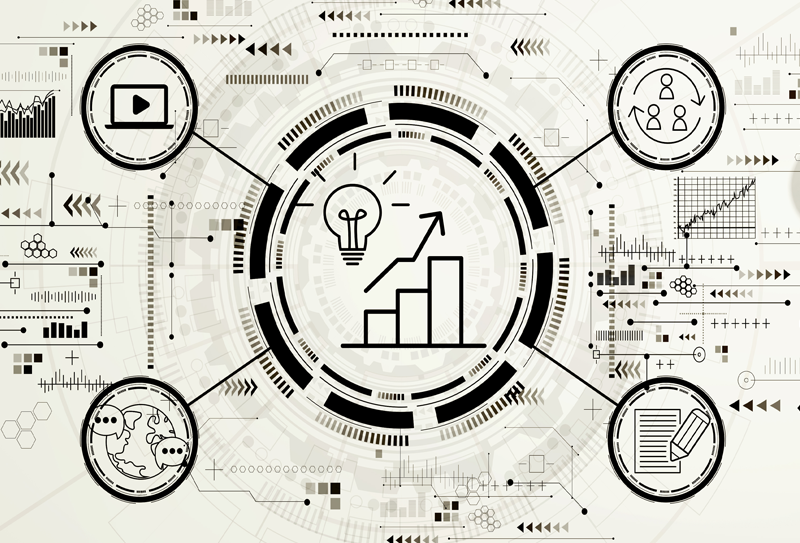


コメント